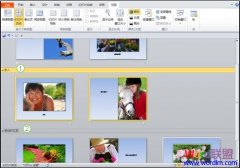①首先,新建一个演示文稿然后进入“审阅”选项卡,在“比较”选项组中选择“比较”(将另一演示文稿与当前演示文稿进行比较合并);
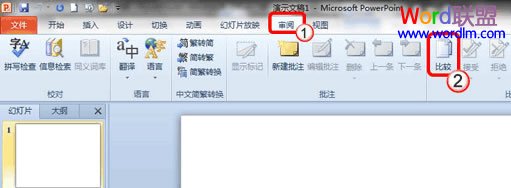
②此时会弹出一个“选择要与当前演示文稿合并的文件”窗口;
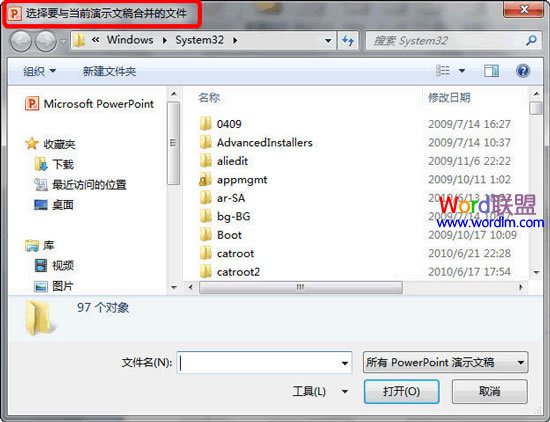
③再弹出的窗口中,选择你要合并的PPT文件,然后点击“打开”,此时PowerPoint会将原来的演示文稿插入到当前的演示文稿中,再选择“已在该位置插入所有幻灯片”,这时原来的幻灯片文件会全部插入到当前的演示文稿当里面;
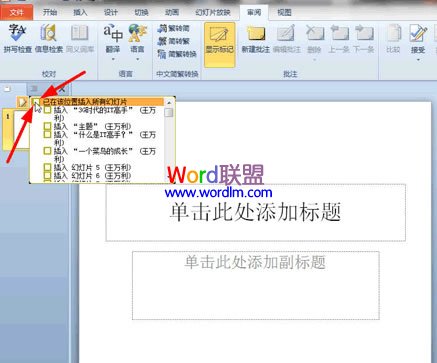
④当然,你也可以打开原来旧的演示文稿之后,如下图,点击“接受”,再点击“接受修订”。
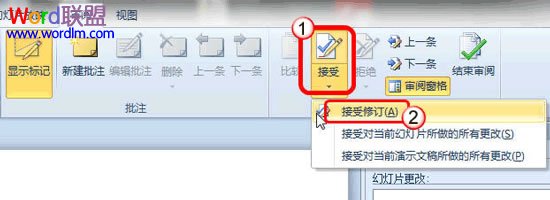
⑤“接受修订”之后,稍等片刻,原来旧的演示文稿和新的演示文稿就可以完美合并了,并且原来演示文稿中的模板、动画特效等都保持不变;

⑥演示文稿比完美合并了,新的演示文稿将默认插入到旧的演示文稿的前面,优先被播放,可根据自己实际情况再做调整。